How To Clean My Macbook Pro For Free

Apple products are made with a variety of materials, and each material might have specific cleaning requirements. To get started, here are some tips that apply to all products:
For the general MacBook itself, this process is surprisingly straightforward. No need to get fancy here. There are delicate machines so a muted and delicate cleaning is in order to simply keep the surface area clean and the screen free from fingerprints, particles, grim, etc. Which is ideal for anyone working in the design world. CCleaner for Mac! Clean up your Mac and keep your browsing behaviour private with CCleaner, the world's favourite computer cleaning tool.
Mar 30, 2019 Give your Mac the best care possible, with free Mac cleaner software to keep it free from junk, clean and optimize your operating system, hard drive and memory. With Mac cleaning software, you can get your Mac running at peak performance once again. If you prefer some third-party apps to clean your MacBook Pro or MacBook Air, we’ll recommend MacFly Pro. All important details regarding the cleaning process of your Mac were put inside this simple app. You still can test this app through a free trial and see how effective it is. To Clear Startup Disk using MacFly Pro follow these steps.
- Use only a soft, lint-free cloth. Avoid abrasive cloths, towels, paper towels, or similar items.
- Avoid excessive wiping, which might cause damage.
- Unplug all external power sources, devices, and cables.
- Keep liquids away from the product, unless otherwise noted for specific products.
- Don't get moisture into any openings.
- Don't use aerosol sprays, bleaches, or abrasives.
- Don't spray cleaners directly onto the item.
Is it OK to use a disinfectant on my Apple product?
Using a 70 percent isopropyl alcohol wipe or Clorox Disinfecting Wipes, you may gently wipe the hard, nonporous surfaces of your Apple product, such as the display, keyboard, or other exterior surfaces. Don't use bleach. Avoid getting moisture in any opening, and don't submerge your Apple product in any cleaning agents. Don't use on fabric or leather surfaces.
If liquid makes its way inside your Apple product, get help from an Apple Authorized Service Provider or Apple Retail Store as soon as possible. Liquid damage isn't covered under the Apple product warranty or AppleCare Protection Plans, but you may have rights under consumer law. If you plan to visit an Apple Retail store, make a reservation at the Genius Bar (available only in some countries and regions).
For more detailed instructions, select your Apple product:
Notebook computers
Learn how to clean your Mac notebook computer.
MacBook, MacBook Pro, and MacBook Air
When cleaning the outside of your MacBook, MacBook Pro, or MacBook Air, first shut down your computer and unplug the power adapter. Then use a damp, soft, lint-free cloth to clean the computer's exterior. Avoid getting moisture in any openings. Do not spray liquid directly on the computer. Don't use aerosol sprays, solvents, abrasives, or cleaners containing hydrogen peroxide that might damage the finish.
To clean the screen on your MacBook, MacBook Pro, or MacBook Air, first shut down the computer and unplug the power adapter. Dampen a soft, lint-free cloth with water only, then use it to clean the computer's screen.
MacBook Pro models from 2016 and later with Touch Bar and Touch ID: Clean the Touch Bar and Touch ID (power button) on these computers the same way you would clean the display. Shut down your Mac and unplug the power adapter. Dampen a soft, lint-free cloth with water only, then use it to clean the Touch Bar and Touch ID.
MacBook (13-inch, Late 2009) and MacBook (13-inch, Mid 2010): The bottom case of these computers uses a soft nonslip material. Use a 3M Gray Microfiber or soft dye-free, lint-free cloth to clean the bottom case.
Back to top.
How To Clean My Macbook Pro For Free Trial
Desktop computers
Learn how to clean your Mac desktop computer.
Mac Pro, Mac mini, and iMac
If your iMac has nano-texture glass, learn how to clean the nano-texture glass on your Apple display.
First, shut down your Mac and unplug the power cord along with other connected devices. Then use a damp, soft, lint-free cloth to clean the computer's exterior. Avoid getting moisture in any openings. Don't spray liquid directly on the computer. Don't use aerosol sprays, solvents, abrasives, or cleaners containing hydrogen peroxide that might damage the finish.
How To Clean My Macbook Pro For Free Laptop
To clean the display on your iMac, dampen the cloth that came with your iMac—or another clean, soft, lint-free cloth—with water only, and then wipe the screen.
Don't clean the screen of your iMac with a cleaner containing acetone. Use a cleaner intended for use with a screen or display. Never spray cleaner directly on the screen. It might drip inside the display and cause damage.
Back to top.
Displays
If your Apple Pro Display XDR has nano-texture glass, learn how to clean the nano-texture glass on your Apple display. The following guidelines are for cleaning the Apple Thunderbolt Display and previous Apple displays.
First, disconnect the display from power, from its connection to a computer, and from any external devices. Then use the cloth that came with your display or another soft, dry cloth to wipe dust from the screen.
If additional cleaning of the display panel or case is required, use a soft, slightly damp, lint-free cloth. Avoid getting moisture in openings. Don't use window cleaners, household cleaners, aerosol sprays, solvents, ammonia, abrasives, or cleaners containing hydrogen peroxide to clean the display.
Don't clean the screen of your display with a cleaner containing acetone. Use a cleaner intended for use with a screen or display. Never spray cleaner directly on the screen. It might drip inside the display and cause damage.
Back to top.
Peripherals
Apple wireless or USB keyboards, mice, and trackpads
First, power off the device. If your device uses removable batteries, remove the batteries. (If your device is wired, simply unplug it from your computer.)
Next, clean the outside of your device with a lint-free cloth lightly moistened with water. Don't get moisture in any openings or use aerosol sprays, solvents, abrasives, or cleaners containing hydrogen peroxide.
If your Magic Mouse or Magic Mouse 2 isn’t tracking properly, there might be a hair or other debris on the sensor lens. Turn the mouse over and inspect the sensor window using a bright light. If you see debris, use compressed air to gently clean the sensor window.
iPhone cases
iPhone case—silicone
To clean your silicone iPhone case, remove your iPhone from the case. Use a soft, slightly damp, lint-free cloth to wipe the outside and the inside of the iPhone case. Don't use window cleaners, household cleaners, aerosol sprays, solvents, ammonia, abrasives, or cleaners containing hydrogen peroxide to clean the iPhone case.
iPhone case—leather
The leather iPhone case is made from natural leather. Its appearance will change as you use it. It might acquire a patina and might change color due to the oils from your skin and direct sunlight, further enhancing the natural look.
Cleaning the leather iPhone case might affect its color. If you choose to clean this case, first remove it from your iPhone. Use a clean cloth with warm water and mild hand soap to gently clean the iPhone case. You can also use a mild cleaner along with a dry clean cloth. Leather cleaners and conditioners can change the color of leather.
Keep your iPhone case away from prolonged intense sunlight, heat, and humidity. Exposure to water, oil, makeup, and dyed materials (such as denim) can stain tanned leathers.
iPhone case—clear
To clean your clear iPhone case, remove your iPhone from the case. Use a soft, dry, lint-free cloth to wipe the outside and inside of the case. Don't use window cleaners, household cleaners, aerosol sprays, solvents, ammonia, abrasives, or cleaners containing hydrogen peroxide to clean the case.
Etabs free download crack. iPhone Smart Battery Case
To clean your Smart Battery Case, remove your iPhone from the case. Use a soft, slightly damp, lint-free cloth to wipe the outside of the case. Don't use window cleaners, household cleaners, aerosol sprays, solvents, ammonia, abrasives, or cleaners containing hydrogen peroxide to clean the case.
When cleaning the internal Lightning connector, use a soft, dry, lint-free cloth, and don’t use liquids or cleaning products.
Learn how to clean your iPhone.
iPhone MagSafe accessories
MagSafe Charger contains magnets that might attract debris during everyday use. Brush off any debris from the metal ring before cleaning this accessory.
Unplug your MagSafe Charger from power. Then use a soft, slightly damp, lint-free cloth to wipe the silicone middle of the charging area. Don't use window cleaners, household cleaners, aerosol sprays, solvents, ammonia, abrasives, or cleaners containing hydrogen peroxide to clean MagSafe Charger.
Back to top.
iPad accessories
Apple Pencil
To clean your Apple Pencil, use a soft, slightly damp, lint-free cloth. With the damp cloth, wipe your Apple Pencil from the tip end—but not the tip itself—toward the other end of your Apple Pencil. Don’t allow moisture to get inside the seam between the tip and the body of your Apple Pencil.
iPad Smart Keyboard, Smart Keyboard Folio, Smart Cover, and Smart Case—polyurethane
To clean your polyurethane Smart Keyboard, Smart Keyboard Folio, Smart Cover, or Smart Case, first remove it from the iPad. Use a soft, slightly damp, lint-free cloth. Wipe the front and the inside with a soft, lint-free cloth.
Don't use window cleaners, household cleaners, aerosol sprays, solvents, ammonia, abrasives, or cleaners containing hydrogen peroxide to clean this product.
iPad Smart Cover and Smart Case—leather
The iPad leather cover/case is made from natural leather. Its appearance will change as you use it. It might acquire a patina and might change color due to the oils from your skin and direct sunlight, further enhancing the natural look.
Cleaning the leather might affect its color. If you choose to clean the leather, first remove the cover/case from your iPad. Use a clean cloth with warm water and mild hand soap to gently clean the leather. Wipe the outside and the inside with a soft, lint-free cloth to remove any dirt. You can also use a mild cleaner along with a dry clean cloth. Mild cleaners or conditioners might help remove some stains but might also change the color of the leather.
Keep your iPad leather cover/case away from prolonged intense sunlight, heat, and humidity. Exposure to water, oil, makeup, and dyed materials (such as denim) can stain tanned leathers.
iPad Silicone Case
To clean your iPad Silicone Case, remove your iPad from the case. Use a soft, slightly damp, lint-free cloth to wipe the outside and the inside of the case. Don't use window cleaners, household cleaners, aerosol sprays, solvents, ammonia, abrasives, or cleaners containing hydrogen peroxide to clean the iPad case.
Back to top.
iPad
Handle your iPad with care to maintain its appearance. If you're concerned about scratching or abrasion, you can use one of the many cases sold separately. To clean iPad, unplug all cables and turn off iPad (press and hold the Sleep/Wake button, and then slide the onscreen slider). Use a soft, slightly damp, lint-free cloth. Avoid getting moisture in openings. Don't use window cleaners, household cleaners, compressed air, aerosol sprays, solvents, ammonia, abrasives, or cleaners containing hydrogen peroxide to clean iPad. iPad has an oleophobic coating on the screen; simply wipe iPad's screen with a soft, lint-free cloth to remove oil left by your hands. The ability of this coating to repel oil will diminish over time with normal usage, and rubbing the screen with an abrasive material will further diminish its effect and might scratch your screen.
Back to top.
iPod
iPod touch
To clean iPod touch, unplug all cables and turn off iPod touch (press and hold the Sleep/Wake button, and then slide the onscreen slider). Then use a soft, slightly damp, lint-free cloth. Avoid getting moisture in openings. Don't use window cleaners, household cleaners, compressed air, aerosol sprays, solvents, ammonia, abrasives, or cleaners containing hydrogen peroxide to clean iPod touch.
iPod classic
To clean iPod classic, unplug all cables, turn iPod classic off, and slide the Hold switch to HOLD. Then use a soft, slightly damp, lint-free cloth. Avoid getting moisture in openings. Don't use window cleaners, household cleaners, compressed air, aerosol sprays, solvents, ammonia, abrasives, or cleaners containing hydrogen peroxide to clean iPod classic.
iPod nano
To clean iPod nano, unplug all cables, turn iPod nano off, and slide the Hold switch to HOLD. Then use a soft, slightly damp, lint-free cloth. Avoid getting moisture in openings. Don't use window cleaners, household cleaners, compressed air, aerosol sprays, solvents, ammonia, abrasives, or cleaners containing hydrogen peroxide to clean iPod nano.
On iPod nano 6th generation, which has no hold switch, you need to press only the Sleep/Wake button to turn the device off before cleaning.
iPod shuffle
To clean iPod shuffle, unplug all cables, turn it off (slide the switch to OFF), and use a soft, slightly damp, lint-free cloth. Avoid getting moisture in openings. Don't use window cleaners, household cleaners, compressed air, aerosol sprays, solvents, ammonia, abrasives, or cleaners containing hydrogen peroxide to clean iPod shuffle.
iPod mini
To clean iPod mini, unplug all cables, turn iPod mini off, and slide the Hold switch to HOLD. Then use a soft, slightly damp, lint-free cloth. Avoid getting moisture in openings. Don't use window cleaners, household cleaners, compressed air, aerosol sprays, solvents, ammonia, abrasives, or cleaners containing hydrogen peroxide to clean iPod mini.
Back to top.
Learn more
- Learn how to disinfect the Apple internal or external keyboard, trackpad, and mouse.
- For more information on cleaning, handling, and working with your Apple Product, please refer to the User Guide that came with your product or download a copy.
So you’ve had your Mac for a while, and things don’t feel as fresh and clean as they used to? Although Macs don’t require a lot of maintenance for cleaning, those temporary files, app leftovers, and system cache do accumulate. These files may slow down your machine and take up a lot of valuable space. In this article, we share quick and easy ways to clean up your MacBook. Let’s get started!
How to clean your Mac automatically
Here’s a simple diagram to explain the most common types of computer junk, sorted by size. Some of these, like Trash bin files, are easily reachable, while others are stored away in hidden system folders. Sadly, there’s no easy way to clear them up without special skills.
If you don’t feel like spending the next several hours cleaning your Mac manually, you can use a powerful cleaning tool CleanMyMac X to find and remove all the clutter your Mac contains. It knows which files are useless, how to find them and remove completely. CleanMyMac has everything to finish the 3-hour task of a Mac cleanup in under 5 minutes. It will even clean up the junk you didn’t know about and give your computer a speed boost.
How to clean up system storage on Mac with CleanMyMac X:
- Download CleanMyMac X for free here.
- Run the app and go to System Junk.
- Click Scan.
- Press Clean to get rid of all junk.
Done! Now your Mac looks much better!
How to Clean Mac Hard Drive Manually
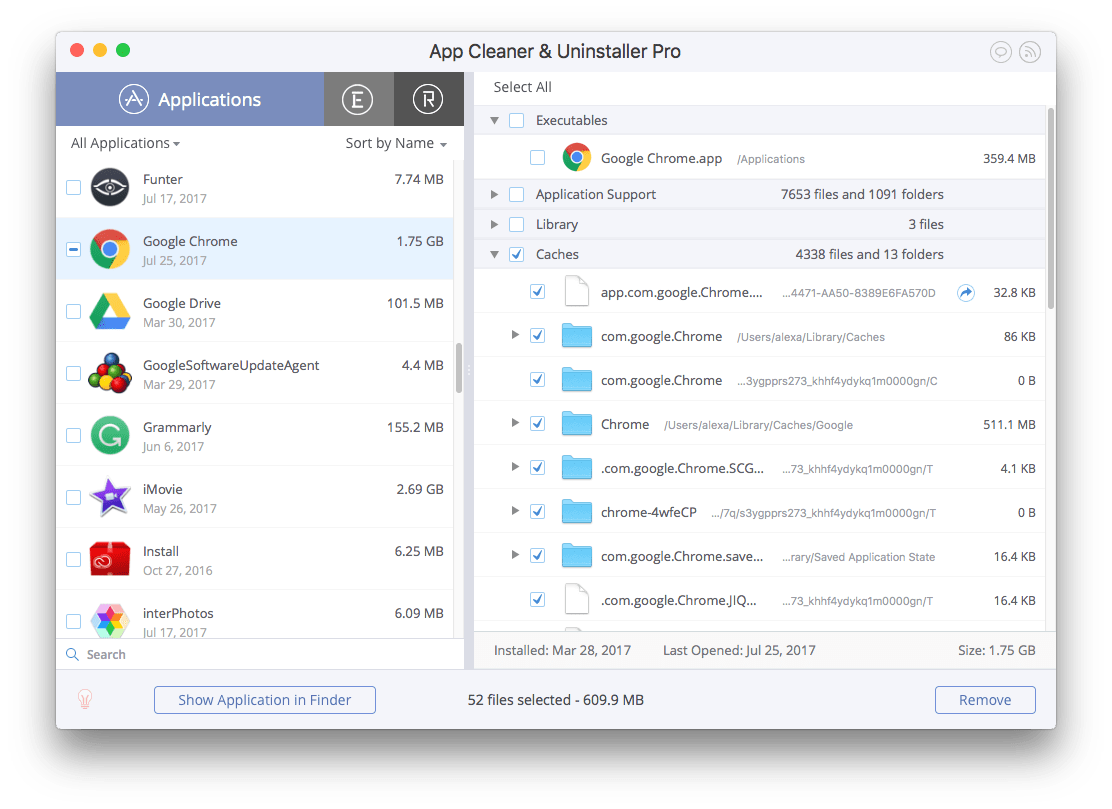
If you never performed an automatic or manual system cleaning — it means that your Mac has been collecting unnecessary files and clutter for years. You can quickly clean up your Mac with these easy steps.
1. Clean up cache
You’ve probably heard “Remove your cache” as a web browser troubleshooting tip. In fact, your Mac stores a lot of information in files called caches, allowing fast access to that data and reducing the need to get it from the original source again. Unfortunately, those files take a lot of space on your Mac, and instead of speeding the things up, they slow your computer down. Therefore, if you want to give your system a boost, clean your Mac from the cache files.
There are two ways to do that: you can delete them manually or use a MacBook cleaner like CleanMyMac X to do the job for you. Of course, the second way is an easy and fast one. However, if you decide to clean up the cache manually, check out a comprehensive guide on “How to Clear Cache on a Mac.”
2. Uninstall apps you don’t use
The applications you’ve installed on your Mac take up space, of course. And over time when your Mac becomes full of different apps, it may start running slowly. How to clean MacBook? In the first place, you need to remove the apps you no longer use or need. To do this, right-click on the app you want to remove and choose Move to Bin.
You may be surprised to find out that sending an app to the Trash will not uninstall it completely because the app leftovers still remain on your Mac taking up a lot of storage. So, if you want to be a responsible Mac user, you need to uninstall applications the right way. Here’s a step-by-step guide on “How to Uninstall Apps on a Mac.”
Extra step: Trim down your login items
Login items are applications that run automatically upon startup. Nowadays, every second app tries to become as prominent as possible and get into your Login Items. First of all, you may not even know what they are (not all of them appear in the Dock). Secondly, such apps consume memory. That's enough reasons to get rid of extra login items you don't need.
- Open System Preferences.
- Go to Users & Groups.
- Choose your nickname on the left.
- Choose the Login Items tab.
- Check startup programs you want to remove.
- Press the “–” sign below.
You’re done.
3. Clean out useless duplicates
Identical photos, music tracks you’ve added one time too many, saved and re-saved PDF files… all of that sits on your Mac and gobbles up storage. The storage that could be used for better purposes.
So how do you quickly weed them out? The fastest way is to use Gemini 2: The Duplicate Cleaner.
- Download and launch the app
- Click “Scan for Duplicates”, and watch as it quickly fetches them from different corners of your Mac.
- Once the scan is done, hit Review Results and check which copies you want to remove.
- Click Smart Cleanup to delete everything you’ve selected.
That's it. Now your Mac should be completely duplicate-free.
4. Empty the trash
Even though you’ve deleted the files, they reside in your Trash bin taking up a lot of storage on your Mac. They are just waiting to be removed completely. If you want your precious hard drive space back, you need to empty the Trash.
Here’s how to clean your MacBook from the trash:
- Click and hold on the Trash can icon in the Dock.
- Click Empty and then Empty Bin.
The process is quite simple, right? There is even a more effortless way to clear Trash. CleanMyMac X scans your Mac for junk and lets you remove all trashed files. To do that, launch CleanMyMac X and press Scan. When the scan is completed, click Review Details to see what exactly CleanMyMac X has found.
I’ve already cleaned Bin a couple of weeks before, but over some time, almost a gigabyte of trashed files has accumulated. Now, I can simply click Back to Summary and then Run to clean Trash and system junk.
5. Reduce clutter
Apple has already thought about the clutter that can be generated on the Macs and provided a possible solution. Here’s how to reduce clutter on your Mac:
- Go to the Apple menu.
- Choose About This Mac and then Storage. Here you can see how much free space is left on your computer.
- Then click Manage.
Here’re some recommendations for saving space on your Mac. You can choose Review Files to examine apps, documents, and other files that are stored on your Mac.
You can choose any file in every category (Applications, Bin, Documents, etc.) and click Delete to remove it and optimize space. Look through other recommendations and make the necessary changes to use your Mac’s space more efficiently.
6. Delete large and old files
It has always been a rule of thumb among computer geeks, that you should keep a minimum of 15-20% of free space on your main hard drive. This is just a rough estimation, but the more free space you have, the faster your Mac works. A computer magazine once performed a test on this, which concluded that the difference in speed can reach as much as 35%. If you work with heavy graphics or video rendering, even more free space is recommended.
How to have more free space? Delete large and old files.
The first way is totally manual and requires you to find them one by one, while for the second way, you just need to make two clicks and CleanMyMac X will do the job for you.
How to clean up Mac with CleanMyMac X:
- Download CleanMyMac X (a link to a free edition of the app)
- Launch the program.
- Go to the Large and Old Files section on the menu.
- Click Scan.
- Review the details, select what to clean and then click Clean.
That’s it!
7. Remove old iOS backups
Having your files backed up is a wonderful thing. But over time your Mac becomes overloaded with old backups that take gigabytes of storage on your hard drive. That’s why you should consider removing the old iOS backups you no longer need.
Each backup remains stored on your computer and is accessible via iTunes. To delete the old backups, you need to do the following:
- Choose the Apple menu and then select About This Mac.
- Go to the Storage tab and click Manage.
- Here, choose iOS Files.
- Select the backup you want to remove and click Delete.
- Confirm and you’re done!
That’s it! The backup files are gone from your Mac forever.
8. Wipe out Language files
Unused language localizations take up about 1 GB of storage space. Mac applications come with language files for every language they support. It allows starting using the app in that language immediately. Cool, right? Not always. Just consider: when was the last time you used the app in Bengali or Korean? Since you don’t speak those languages, such files just waste space on your Mac. You need to remove the unnecessary language files and clean MacBook from that clutter.
How to delete the language files? Go to Finder > Applications, then right-click the app which language files you want to remove and choose Show Package Contents. Open the Resources folder and then find folders ending with “.lproj.” Every folder contains language files for one particular language. Note that for every app you should manually find and select the files to remove. But there is an automatic way to delete the language files that will save you tons of time — CleanMyMac X. Just download the application (for free) and it will do the job for you.
9. Delete old DMGs
Disk images (DMGs) often take up valuable space on your Mac. Here’s how to perform a Mac cleanup and get rid of those files:
- Open Finder and type “disk image” in the search bar.
- Then delete all files that have .dmg extensions. Don’t forget to remove them from Trash as well.
CleanMyMac X allows you to locate and delete DMGs quicker. With its System Junk module you can remove unused disk image in the single click of a button:
Just press Clean and it’s done!
10. Remove duplicates
Useless copies of your documents, files, and photos eat up your Mac’s precious space. Therefore, if you wonder how to clean up a Mac and boost its performance, try to delete the duplicates. Note that the process of finding and removing the duplicates requires either a lot of patience and time (if you decide to delete them manually) or a duplicate finder app. Whatever method you choose, make sure to check out this article on “How to Find Duplicates on Mac.”
11. Tidy up your desktop
Many people use Desktop as their primary destination for files. But this could be tricky because your OS treats every file on a desktop as an active window. When items on your desktop are too many, Finder gets substantially slower. This leads us to the most compelling advice in this article — cleaning up desktop does miracles!
Rather than just leaving every file on your desktop, organize them into folders. The latest macOS does that automatically thanks to the Stacks feature. You can also use Google Drive, Dropbox or any external storage device to save your files and keep your desktop tidy.
12. Clean your Mac’s keyboard
Our last but not least advice is to wipe your Mac’s keyboard. As you use your keyboard daily, it quickly gets dirty. Moreover, all those crumbs may live under the keys forever!
If you were wondering how to clean Mac’s keyboard, there are no special rules here. You can try blowing the dust and other particles out of your keyboard once in a while. Disinfecting wipes and alcohol-based sprays may also prove useful. Just choose the piece of fabric and wipe the keys gently to make them clean and shiny!
All in all, be careful with your system files. Don’t delete things you’re not sure about. If you are not completely confident that you can manage the task by yourself, better use a dedicated utility like CleanMyMac X to get a fresh and clean Mac in just two clicks. Here's the video describing quick tips to clean up your Mac:
Happy cleaning!
These might also interest you:

