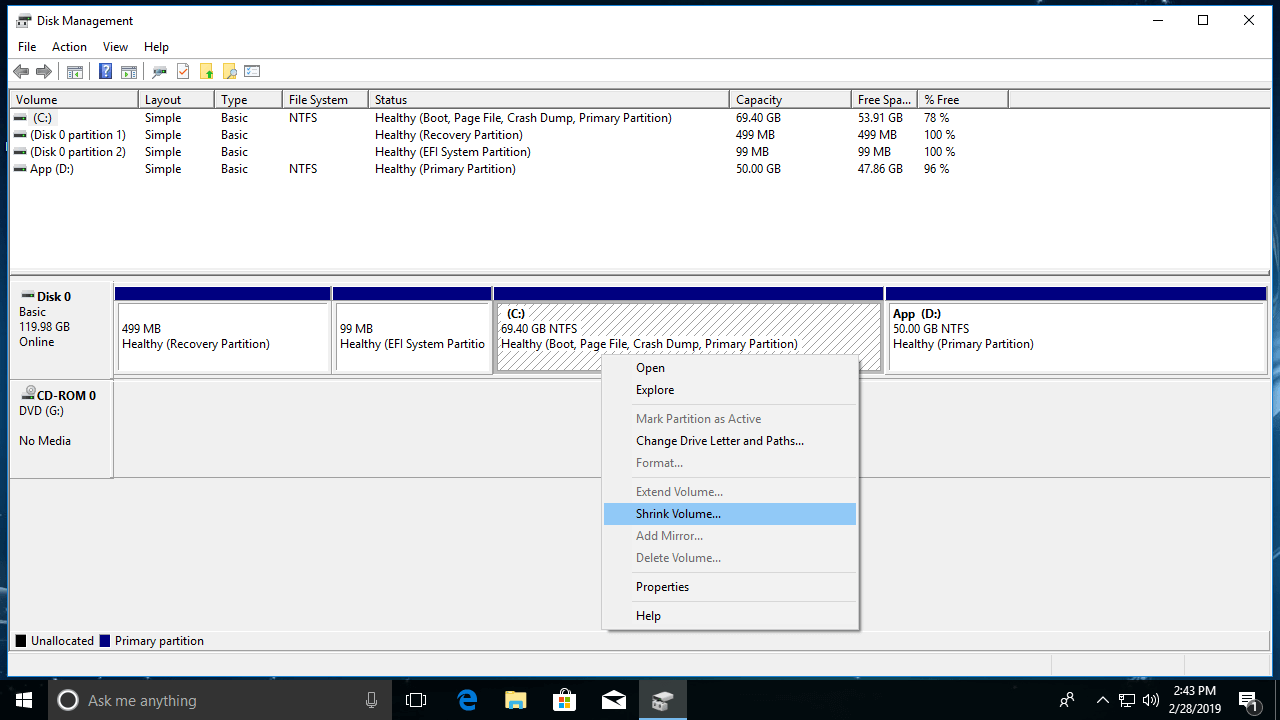Best Free Cleaner For Macbook Pro

- Best free macbook cleaner free download - Mountain Lion Cache Cleaner, Apple MacBook Air and MacBook Pro Update, Apple MacBook Pro Software Update, and many more programs.
- Macbook pro cleaner free download - Apple MacBook Pro Software Update, Apple MacBook Air and MacBook Pro Update, MacBook Pro ColorFix, and many more programs.
Published On: , by MacSoftAdmin
There are two types of a problem that can be solved with a special system cleaning tool:
It’s recommended that you keep at least 15-20% of your Mac’s memory free to keep it running smoothly. Optimizing storage is an efficient way to do this. But there are also several other steps you can take to free up space on MacBook Air, Pro, or any other macOS device. The best Mac Cleaner software helps you to do this without iCloud. You do not have to spend additional money if you can locate free space in your Mac itself. Other reasons why you need to consider Mac cleaner software includes the removal of GBs application data that is not often used.
- Your MacBook Pro is too slow
- The hard drive of your MacBook Pro is constantly at its minimum
Actually, these two points depend on each other. When free space on your MacBook Pro is always on the minimal level, various types of disasters may occur. And there are different reasons why you are constantly losing space on a hard drive. But the main thing you need to know is that any disk no matter of its type, speed, and volume needs to be cleaned regularly. And that is why you need to learn how to clean a Mac Book Pro. This procedure will keep your Mac out of junk, and its speed will stay at the proper level.
And the first thing you need to start with is the space itself. You should access Apple Menu and choose Storage in the About this Mac section. In this directory, you will see the clear picture of those files and stuff that use your computer’s memory. It may be various applications and files both necessary and unnecessary for you.
What Should You Clean Up
1. Caches
The first thing you need to clean up is cache. Those files are very cunning and can occupy up to 20 gigabytes of your hard disk. And there is one way of how to clean a Mac Book Pro cache manually:
You need to follow this path first:
Open the Finder → go to Library folder → Caches subfolder.
In this section, you will find all the cache files for the applications installed on your MacBook. Then you need to enter each app’s folder and clean its cache files manually.
2. Downloads folder
Due to our experience, we know that not even a half of users know how to clean a Mac Book Pro. But what is even more disturbing, most of them don’t even realize that it is important to clean the Downloads folder at least periodically. The number of files there can be really huge. What are those files there for? Nothing. It is just junk you need to get rid of. Especially those disk images. So, delete them: just go to Finder, open the Downloads folder, and type “disk image” in the search field. Then you will see all the .dmg and .iso files on the list. Delete them if you don’t need them anymore.
3. Old backups of devices in iTunes
So, what is next? If you’re a fan of iTunes, and you, probably, are, there is something you should know. The program creates copies of devices. And sometimes space those files may take raises up to 40 gigabytes! So, to get rid of them you need to access iTunes. In the Preferences section select Devices and check if the clutter on it is removed. It should be removed to iCloud to free your disk space.
4. Startup apps
Most of us, no matter if you are a Mac or PC user, love those self-starting applications. Usually, we have tons of additional apps on our computers, and some of them start automatically when the system launches. All those programs are running their processes in the background so you can’t see them. But your MacBook’s system starts slowing down very noticeably. All those scanners, synchronizations, updates, and checkers are the reason why your Mac is slow even if its characteristics are superb.
To avoid this, you need to reduce the number of apps that start along with the system and just open them when needed. So, just find those apps in the list of Startup items and remove points you don’t need.
One Useful Note
Also, there is a quicker way to clean your MacBook Pro. You need to get a special cleaning utility such as MacFly Pro, for example. It will clean your system and memory quickly and easily without any additional actions from you. As there is more than meets your eye, it is hard to clean everything manually. Lots of programs leave junk files and other trash you will never find unless you’re a pro user. But such app as MacFly Pro will do a proper cleaning job without any special skills’ requirements.
We hope these notes will make your working process easier and faster as you can use them manually. But, if you need to get the best result or your MacBook is too full of junk, such apps like MacFly Pro are highly recommended.
Please enable JavaScript to view the comments powered by Disqus.Leftovers
App Uninstaller
Memory
Extensions
Mail Attachments
Is your Mac running slow? Try Mac Optimizer Pro, the world’s best Mac cleaner 2020 to clean up and speed up Mac.
Need Help? Dial Toll Free
1-866-252-2104
Powerful features ready
for tomorrow!
Best Mac cleaner features to optimize, clean up and speed up Mac
Mac running slow? Here’s one solution that actually works. Being a tried, tested and ‘consumer certified’ Macbook speed up software for over 5 years now, the software package has been upvoted by over 25K satisfied customers from around the world as the best Mac cleaner software that tweaks, tunes up and optimizes your computer for visibly-improved performance. Speed up Mac with its wide range of robust features that guarantee superior performance. You can quickly speed up Mac by getting rid of issues that tend to result in frequent hangs, Macbook running slow, and a wide range of other performance-sapping issues. It is the only product you’ll ever need to keep your device in top shape, running smooth, fast, and efficient.
Login Items
Use our hybrid utility to speed up your slow Macbook startup by cleaning unwanted login items, incompatible apps, unnecessary startup programs, etc. https://bestwup624.weebly.com/mac-miller-polo-jeans-download.html. to ensure your device runs fast, smooth and efficiently. It helps improve Macbook performance by helping you fix issues like Mac startup disk full, error messages, hangs, freezes, apps or browser not responding, etc., together with helping you clean up Macbook hard drive, remove unwanted malware ad suspicious apps, cache files, and more.
Ultra-Speedy Uninstaller
You might not realize but there can be many useless apps installed on your Mac, making the system too heavy to work speedily. Perhaps, a couple of them were installed automatically when you downloaded some other app. Is there any point in keeping a program that you didn’t know existed on your Mac? These are just a junk that’s nothing more than a burden you must get rid of. Mac Optimizer Pro helps you do it in a quick and easy manner. Just one click and all the useless programs are gone for good.
More Utilities
Can there be a place from where you can monitor your computer and manage all its utilities? We just made one! This all-in-one suite helps you enjoy all you important device functions and everything you want to do with them. Is your device running slow? Use our rich collections of handy, robust and versatile tools helps speed up Mac, improve device performance and enjoy maximum performance hassle-free.
Mac Cleaner
The latest version of our product comes with this all-improved suite that flaunts comprehensive tools to clean my device and free disk space on device by removing unwanted cache, incompatible login items causing device startup disk full, and other similar issues to ultimately improve device performance. This comprehensive utility makes sure you never have to struggle with your computer and it always stays in top shape, runs fast, and efficient.
All-in-one
Mac cleanup

Improves device performance drastically by helping you fix issues such as device startup disk full, hangs, freezes, error messages, apps or browser not responding, incompatible login items, etc., along with helping you clean up mac hard drive, cache files, startup apps, and more. Cleaning up your device with the best free mac cleaner on a regular basis makes sure it keeps running fluently and your do not run into performance issues that otherwise hamper a pleasant computing experience.
Our computer runs efficient and when we purchase them; but, over time it tends to slow down considerably and we can sense an obvious performance gap. Moving ahead, we start experience obvious performance issues such as apps and browser not responding, system freezing, crashing and becoming unresponsive every so often, audios and videos taking longer than usual to start playing, frequent system restarts, unresponsive windows, long wait to get started after switching the computer on, and a lot more. Over time, the issues begin to take a toll on us, and grow severe enough to make us feel down and out, like having to buy additional RAM or perhaps a new computer. However, these issues and conditions are completely reversible and you can speed up mac with the best Mac cleaner. Therefore, if you’re still wondering why is my mac so slow, you can read more on our features page.
File Shredder
Seriously, there are certain files on your PCs that we desperately want to get rid of, once and for all, due to security, privacy, or whatever concerns. And that’s right where File Shredder, which features military-grade data shredder powered by multiple-overwrite technology, comes handy to make sure the files you delete – will never be recovered by any existing tool or technology.
File Shredder helps you clean up mac, free disk space, and ensure your privacy is never compromised. So you can breathe easy!
More Utilities
Can there be a place from where you can monitor your computer and manage all its utilities? We just made one! This all-in-one suite helps you enjoy all you important device functions and everything you want to do with them. Is your device running slow? Use our rich collections of handy, robust and versatile tools helps speed up Mac, improve device performance and enjoy maximum performance hassle-free.
This handy tool has been developed after rigorous research on what works and what not when we are in need to speed up mac and free up disk space. The utilities it provide work perfectly for resolving all efficiency-sapping factors to ensure your system gets back in prime shape and runs as it did on the day you first switched it on, together with making sure all traces and sensitive or unwanted files that can compromise your security and privacy or pose a danger to your financial, professional or personal security are securely deleted once and for all with the world’s most powerful military-grade data shredder.
Show-More
Give this powerful utility try to revamp the way your device looks, works and behaves. In case you need any assistance with how to make the most of its advanced features to give a performance boost to your computer, please feel free to connect to our 24×7 free customer support helpdesk through call, chat or email and we’ll be more than pleased to resolve your questions and queries to help you speed up Mac. So why wait, try the best mac cleaner for free today to speed up mac.Show-Less
Over time, your MacBook Pro keyboard tends to accumulate grease, dust coming from the food, your hand, or even other sources. Grease and dust make you uncomfortable, distracted, and aesthetically pleasing. Cleaning grease can keep your MacBook from malfunctioning. However, how to clean MacBook pro keyboard grease?
Do not worry! We are willing to help you with a guide on cleaning MacBook pro keyboard grease properly. Check it out now!
How To Clean MacBook Pro Keyboard Grease
Step 1:
Shut down the MacBook and remove the hardware or cables connected to your computer, including earphones, USB cables, and charging wires.
Step 2:
Hold the MacBook upright at a 75o angle and use a can of compressed gas to dislodge the crumbs and dust out of your keyboard by spraying the air along the keys.
Spray continuously from left-to-right or right-to-left. Besides, blow the compressed gas into other cracks of your machine, such as USB-C sport/ USB, charging port, and any other crevices.
Step 3:
Place your MacBook on a flat surface and wipe the keyboard with a damp cloth to remove any grease, miner stains, debris, and dust. Most notably, do not moisten the fabric to the point where water is left on your MacBook, because that will likely damage electrical components.
Step 4:
Use a cotton ball with rubbing alcohol (or isopropyl alcohol) to remove the grease from your keyboard’s surface.
Commonly, alcohol (or isopropyl alcohol) on the market has two concentrations: 90% and 70%. Alcohol 90% is better than the 70% because it evaporates faster and leaves less moisture. How to stop skype for business from opening on startup macbook pro. In addition, alcohol also helps to remove the grease more easily than water.
Once again, use cotton swabs rubbing alcohol (or isopropyl alcohol) to apply between the keys and crevices on your keyboard.
Step 5:
Use a soft, lint-free cloth to wipe the keyboard’s surface again gently and allow your keyboard to dry completely before reconnecting.
Some Notes When Cleaning The MacBook Pro Keyboard Grease

- Avoid using excessive force when cleaning your keyboard; this could destroy your keys.
- Do not use rough wipers or paper towels to dry the MacBook Pro keyboard.
- Do not leave the liquid on the keyboard for a long time or use a too damp towel to clean the MacBook Pro keyboard.
- Do not use disinfectant sprays, bleach, cleaners, abrasives, or solvents containing hydrogen peroxide to clean the MacBook.
- Do not use a hair-dryer to dry your Macbook; this could cause your laptop to become corrupt or poorly functioning.
In A Nutshell
Clean My Macbook Pro Free
We believe that you have already learned “how to clean MacBook Pro keyboard grease” properly after reading this comprehensive guide. Let’s clean your MacBook regularly to increase its longevity, run faster, the keys do not stick, the engine does not overheat, hang or freeze. Do not forget some notes when cleaning it!

How To Clean My Macbook Pro For Free

Apple products are made with a variety of materials, and each material might have specific cleaning requirements. To get started, here are some tips that apply to all products:
For the general MacBook itself, this process is surprisingly straightforward. No need to get fancy here. There are delicate machines so a muted and delicate cleaning is in order to simply keep the surface area clean and the screen free from fingerprints, particles, grim, etc. Which is ideal for anyone working in the design world. CCleaner for Mac! Clean up your Mac and keep your browsing behaviour private with CCleaner, the world's favourite computer cleaning tool.
Mar 30, 2019 Give your Mac the best care possible, with free Mac cleaner software to keep it free from junk, clean and optimize your operating system, hard drive and memory. With Mac cleaning software, you can get your Mac running at peak performance once again. If you prefer some third-party apps to clean your MacBook Pro or MacBook Air, we’ll recommend MacFly Pro. All important details regarding the cleaning process of your Mac were put inside this simple app. You still can test this app through a free trial and see how effective it is. To Clear Startup Disk using MacFly Pro follow these steps.
- Use only a soft, lint-free cloth. Avoid abrasive cloths, towels, paper towels, or similar items.
- Avoid excessive wiping, which might cause damage.
- Unplug all external power sources, devices, and cables.
- Keep liquids away from the product, unless otherwise noted for specific products.
- Don't get moisture into any openings.
- Don't use aerosol sprays, bleaches, or abrasives.
- Don't spray cleaners directly onto the item.
Is it OK to use a disinfectant on my Apple product?
Using a 70 percent isopropyl alcohol wipe or Clorox Disinfecting Wipes, you may gently wipe the hard, nonporous surfaces of your Apple product, such as the display, keyboard, or other exterior surfaces. Don't use bleach. Avoid getting moisture in any opening, and don't submerge your Apple product in any cleaning agents. Don't use on fabric or leather surfaces.
If liquid makes its way inside your Apple product, get help from an Apple Authorized Service Provider or Apple Retail Store as soon as possible. Liquid damage isn't covered under the Apple product warranty or AppleCare Protection Plans, but you may have rights under consumer law. If you plan to visit an Apple Retail store, make a reservation at the Genius Bar (available only in some countries and regions).
For more detailed instructions, select your Apple product:
Notebook computers
Learn how to clean your Mac notebook computer.
MacBook, MacBook Pro, and MacBook Air
When cleaning the outside of your MacBook, MacBook Pro, or MacBook Air, first shut down your computer and unplug the power adapter. Then use a damp, soft, lint-free cloth to clean the computer's exterior. Avoid getting moisture in any openings. Do not spray liquid directly on the computer. Don't use aerosol sprays, solvents, abrasives, or cleaners containing hydrogen peroxide that might damage the finish.
To clean the screen on your MacBook, MacBook Pro, or MacBook Air, first shut down the computer and unplug the power adapter. Dampen a soft, lint-free cloth with water only, then use it to clean the computer's screen.
MacBook Pro models from 2016 and later with Touch Bar and Touch ID: Clean the Touch Bar and Touch ID (power button) on these computers the same way you would clean the display. Shut down your Mac and unplug the power adapter. Dampen a soft, lint-free cloth with water only, then use it to clean the Touch Bar and Touch ID.
MacBook (13-inch, Late 2009) and MacBook (13-inch, Mid 2010): The bottom case of these computers uses a soft nonslip material. Use a 3M Gray Microfiber or soft dye-free, lint-free cloth to clean the bottom case.
Back to top.
How To Clean My Macbook Pro For Free Trial
Desktop computers
Learn how to clean your Mac desktop computer.
Mac Pro, Mac mini, and iMac
If your iMac has nano-texture glass, learn how to clean the nano-texture glass on your Apple display.
First, shut down your Mac and unplug the power cord along with other connected devices. Then use a damp, soft, lint-free cloth to clean the computer's exterior. Avoid getting moisture in any openings. Don't spray liquid directly on the computer. Don't use aerosol sprays, solvents, abrasives, or cleaners containing hydrogen peroxide that might damage the finish.
How To Clean My Macbook Pro For Free Laptop
To clean the display on your iMac, dampen the cloth that came with your iMac—or another clean, soft, lint-free cloth—with water only, and then wipe the screen.
Don't clean the screen of your iMac with a cleaner containing acetone. Use a cleaner intended for use with a screen or display. Never spray cleaner directly on the screen. It might drip inside the display and cause damage.
Back to top.
Displays
If your Apple Pro Display XDR has nano-texture glass, learn how to clean the nano-texture glass on your Apple display. The following guidelines are for cleaning the Apple Thunderbolt Display and previous Apple displays.
First, disconnect the display from power, from its connection to a computer, and from any external devices. Then use the cloth that came with your display or another soft, dry cloth to wipe dust from the screen.
If additional cleaning of the display panel or case is required, use a soft, slightly damp, lint-free cloth. Avoid getting moisture in openings. Don't use window cleaners, household cleaners, aerosol sprays, solvents, ammonia, abrasives, or cleaners containing hydrogen peroxide to clean the display.
Don't clean the screen of your display with a cleaner containing acetone. Use a cleaner intended for use with a screen or display. Never spray cleaner directly on the screen. It might drip inside the display and cause damage.
Back to top.
Peripherals
Apple wireless or USB keyboards, mice, and trackpads
First, power off the device. If your device uses removable batteries, remove the batteries. (If your device is wired, simply unplug it from your computer.)
Next, clean the outside of your device with a lint-free cloth lightly moistened with water. Don't get moisture in any openings or use aerosol sprays, solvents, abrasives, or cleaners containing hydrogen peroxide.
If your Magic Mouse or Magic Mouse 2 isn’t tracking properly, there might be a hair or other debris on the sensor lens. Turn the mouse over and inspect the sensor window using a bright light. If you see debris, use compressed air to gently clean the sensor window.
iPhone cases
iPhone case—silicone
To clean your silicone iPhone case, remove your iPhone from the case. Use a soft, slightly damp, lint-free cloth to wipe the outside and the inside of the iPhone case. Don't use window cleaners, household cleaners, aerosol sprays, solvents, ammonia, abrasives, or cleaners containing hydrogen peroxide to clean the iPhone case.
iPhone case—leather
The leather iPhone case is made from natural leather. Its appearance will change as you use it. It might acquire a patina and might change color due to the oils from your skin and direct sunlight, further enhancing the natural look.
Cleaning the leather iPhone case might affect its color. If you choose to clean this case, first remove it from your iPhone. Use a clean cloth with warm water and mild hand soap to gently clean the iPhone case. You can also use a mild cleaner along with a dry clean cloth. Leather cleaners and conditioners can change the color of leather.
Keep your iPhone case away from prolonged intense sunlight, heat, and humidity. Exposure to water, oil, makeup, and dyed materials (such as denim) can stain tanned leathers.
iPhone case—clear
To clean your clear iPhone case, remove your iPhone from the case. Use a soft, dry, lint-free cloth to wipe the outside and inside of the case. Don't use window cleaners, household cleaners, aerosol sprays, solvents, ammonia, abrasives, or cleaners containing hydrogen peroxide to clean the case.
Etabs free download crack. iPhone Smart Battery Case
To clean your Smart Battery Case, remove your iPhone from the case. Use a soft, slightly damp, lint-free cloth to wipe the outside of the case. Don't use window cleaners, household cleaners, aerosol sprays, solvents, ammonia, abrasives, or cleaners containing hydrogen peroxide to clean the case.
When cleaning the internal Lightning connector, use a soft, dry, lint-free cloth, and don’t use liquids or cleaning products.
Learn how to clean your iPhone.
iPhone MagSafe accessories
MagSafe Charger contains magnets that might attract debris during everyday use. Brush off any debris from the metal ring before cleaning this accessory.
Unplug your MagSafe Charger from power. Then use a soft, slightly damp, lint-free cloth to wipe the silicone middle of the charging area. Don't use window cleaners, household cleaners, aerosol sprays, solvents, ammonia, abrasives, or cleaners containing hydrogen peroxide to clean MagSafe Charger.
Back to top.
iPad accessories
Apple Pencil
To clean your Apple Pencil, use a soft, slightly damp, lint-free cloth. With the damp cloth, wipe your Apple Pencil from the tip end—but not the tip itself—toward the other end of your Apple Pencil. Don’t allow moisture to get inside the seam between the tip and the body of your Apple Pencil.
iPad Smart Keyboard, Smart Keyboard Folio, Smart Cover, and Smart Case—polyurethane
To clean your polyurethane Smart Keyboard, Smart Keyboard Folio, Smart Cover, or Smart Case, first remove it from the iPad. Use a soft, slightly damp, lint-free cloth. Wipe the front and the inside with a soft, lint-free cloth.
Don't use window cleaners, household cleaners, aerosol sprays, solvents, ammonia, abrasives, or cleaners containing hydrogen peroxide to clean this product.
iPad Smart Cover and Smart Case—leather
The iPad leather cover/case is made from natural leather. Its appearance will change as you use it. It might acquire a patina and might change color due to the oils from your skin and direct sunlight, further enhancing the natural look.
Cleaning the leather might affect its color. If you choose to clean the leather, first remove the cover/case from your iPad. Use a clean cloth with warm water and mild hand soap to gently clean the leather. Wipe the outside and the inside with a soft, lint-free cloth to remove any dirt. You can also use a mild cleaner along with a dry clean cloth. Mild cleaners or conditioners might help remove some stains but might also change the color of the leather.
Keep your iPad leather cover/case away from prolonged intense sunlight, heat, and humidity. Exposure to water, oil, makeup, and dyed materials (such as denim) can stain tanned leathers.
iPad Silicone Case
To clean your iPad Silicone Case, remove your iPad from the case. Use a soft, slightly damp, lint-free cloth to wipe the outside and the inside of the case. Don't use window cleaners, household cleaners, aerosol sprays, solvents, ammonia, abrasives, or cleaners containing hydrogen peroxide to clean the iPad case.
Back to top.
iPad
Handle your iPad with care to maintain its appearance. If you're concerned about scratching or abrasion, you can use one of the many cases sold separately. To clean iPad, unplug all cables and turn off iPad (press and hold the Sleep/Wake button, and then slide the onscreen slider). Use a soft, slightly damp, lint-free cloth. Avoid getting moisture in openings. Don't use window cleaners, household cleaners, compressed air, aerosol sprays, solvents, ammonia, abrasives, or cleaners containing hydrogen peroxide to clean iPad. iPad has an oleophobic coating on the screen; simply wipe iPad's screen with a soft, lint-free cloth to remove oil left by your hands. The ability of this coating to repel oil will diminish over time with normal usage, and rubbing the screen with an abrasive material will further diminish its effect and might scratch your screen.
Back to top.
iPod
iPod touch
To clean iPod touch, unplug all cables and turn off iPod touch (press and hold the Sleep/Wake button, and then slide the onscreen slider). Then use a soft, slightly damp, lint-free cloth. Avoid getting moisture in openings. Don't use window cleaners, household cleaners, compressed air, aerosol sprays, solvents, ammonia, abrasives, or cleaners containing hydrogen peroxide to clean iPod touch.
iPod classic
To clean iPod classic, unplug all cables, turn iPod classic off, and slide the Hold switch to HOLD. Then use a soft, slightly damp, lint-free cloth. Avoid getting moisture in openings. Don't use window cleaners, household cleaners, compressed air, aerosol sprays, solvents, ammonia, abrasives, or cleaners containing hydrogen peroxide to clean iPod classic.
iPod nano
To clean iPod nano, unplug all cables, turn iPod nano off, and slide the Hold switch to HOLD. Then use a soft, slightly damp, lint-free cloth. Avoid getting moisture in openings. Don't use window cleaners, household cleaners, compressed air, aerosol sprays, solvents, ammonia, abrasives, or cleaners containing hydrogen peroxide to clean iPod nano.
On iPod nano 6th generation, which has no hold switch, you need to press only the Sleep/Wake button to turn the device off before cleaning.
iPod shuffle
To clean iPod shuffle, unplug all cables, turn it off (slide the switch to OFF), and use a soft, slightly damp, lint-free cloth. Avoid getting moisture in openings. Don't use window cleaners, household cleaners, compressed air, aerosol sprays, solvents, ammonia, abrasives, or cleaners containing hydrogen peroxide to clean iPod shuffle.
iPod mini
To clean iPod mini, unplug all cables, turn iPod mini off, and slide the Hold switch to HOLD. Then use a soft, slightly damp, lint-free cloth. Avoid getting moisture in openings. Don't use window cleaners, household cleaners, compressed air, aerosol sprays, solvents, ammonia, abrasives, or cleaners containing hydrogen peroxide to clean iPod mini.
Back to top.
Learn more
- Learn how to disinfect the Apple internal or external keyboard, trackpad, and mouse.
- For more information on cleaning, handling, and working with your Apple Product, please refer to the User Guide that came with your product or download a copy.
So you’ve had your Mac for a while, and things don’t feel as fresh and clean as they used to? Although Macs don’t require a lot of maintenance for cleaning, those temporary files, app leftovers, and system cache do accumulate. These files may slow down your machine and take up a lot of valuable space. In this article, we share quick and easy ways to clean up your MacBook. Let’s get started!
How to clean your Mac automatically
Here’s a simple diagram to explain the most common types of computer junk, sorted by size. Some of these, like Trash bin files, are easily reachable, while others are stored away in hidden system folders. Sadly, there’s no easy way to clear them up without special skills.
If you don’t feel like spending the next several hours cleaning your Mac manually, you can use a powerful cleaning tool CleanMyMac X to find and remove all the clutter your Mac contains. It knows which files are useless, how to find them and remove completely. CleanMyMac has everything to finish the 3-hour task of a Mac cleanup in under 5 minutes. It will even clean up the junk you didn’t know about and give your computer a speed boost.
How to clean up system storage on Mac with CleanMyMac X:
- Download CleanMyMac X for free here.
- Run the app and go to System Junk.
- Click Scan.
- Press Clean to get rid of all junk.
Done! Now your Mac looks much better!
How to Clean Mac Hard Drive Manually
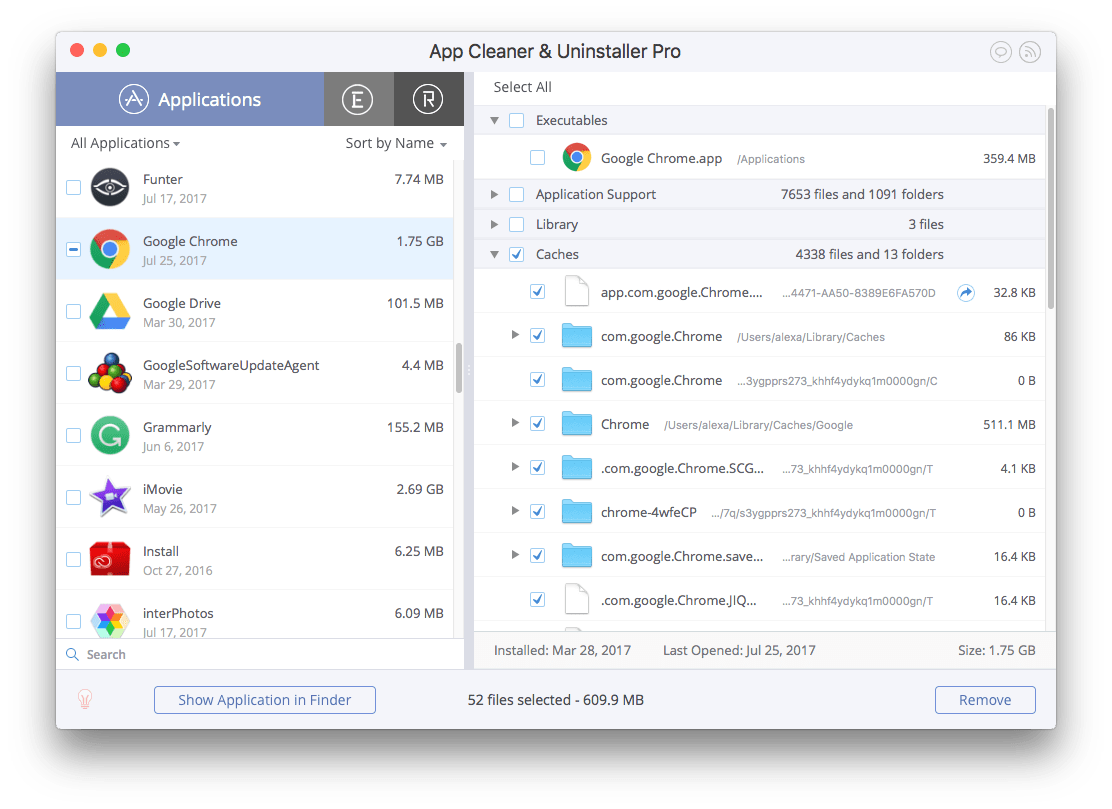
If you never performed an automatic or manual system cleaning — it means that your Mac has been collecting unnecessary files and clutter for years. You can quickly clean up your Mac with these easy steps.
1. Clean up cache
You’ve probably heard “Remove your cache” as a web browser troubleshooting tip. In fact, your Mac stores a lot of information in files called caches, allowing fast access to that data and reducing the need to get it from the original source again. Unfortunately, those files take a lot of space on your Mac, and instead of speeding the things up, they slow your computer down. Therefore, if you want to give your system a boost, clean your Mac from the cache files.
There are two ways to do that: you can delete them manually or use a MacBook cleaner like CleanMyMac X to do the job for you. Of course, the second way is an easy and fast one. However, if you decide to clean up the cache manually, check out a comprehensive guide on “How to Clear Cache on a Mac.”
2. Uninstall apps you don’t use
The applications you’ve installed on your Mac take up space, of course. And over time when your Mac becomes full of different apps, it may start running slowly. How to clean MacBook? In the first place, you need to remove the apps you no longer use or need. To do this, right-click on the app you want to remove and choose Move to Bin.
You may be surprised to find out that sending an app to the Trash will not uninstall it completely because the app leftovers still remain on your Mac taking up a lot of storage. So, if you want to be a responsible Mac user, you need to uninstall applications the right way. Here’s a step-by-step guide on “How to Uninstall Apps on a Mac.”
Extra step: Trim down your login items
Login items are applications that run automatically upon startup. Nowadays, every second app tries to become as prominent as possible and get into your Login Items. First of all, you may not even know what they are (not all of them appear in the Dock). Secondly, such apps consume memory. That's enough reasons to get rid of extra login items you don't need.
- Open System Preferences.
- Go to Users & Groups.
- Choose your nickname on the left.
- Choose the Login Items tab.
- Check startup programs you want to remove.
- Press the “–” sign below.
You’re done.
3. Clean out useless duplicates
Identical photos, music tracks you’ve added one time too many, saved and re-saved PDF files… all of that sits on your Mac and gobbles up storage. The storage that could be used for better purposes.
So how do you quickly weed them out? The fastest way is to use Gemini 2: The Duplicate Cleaner.
- Download and launch the app
- Click “Scan for Duplicates”, and watch as it quickly fetches them from different corners of your Mac.
- Once the scan is done, hit Review Results and check which copies you want to remove.
- Click Smart Cleanup to delete everything you’ve selected.
That's it. Now your Mac should be completely duplicate-free.
4. Empty the trash
Even though you’ve deleted the files, they reside in your Trash bin taking up a lot of storage on your Mac. They are just waiting to be removed completely. If you want your precious hard drive space back, you need to empty the Trash.
Here’s how to clean your MacBook from the trash:
- Click and hold on the Trash can icon in the Dock.
- Click Empty and then Empty Bin.
The process is quite simple, right? There is even a more effortless way to clear Trash. CleanMyMac X scans your Mac for junk and lets you remove all trashed files. To do that, launch CleanMyMac X and press Scan. When the scan is completed, click Review Details to see what exactly CleanMyMac X has found.
I’ve already cleaned Bin a couple of weeks before, but over some time, almost a gigabyte of trashed files has accumulated. Now, I can simply click Back to Summary and then Run to clean Trash and system junk.
5. Reduce clutter
Apple has already thought about the clutter that can be generated on the Macs and provided a possible solution. Here’s how to reduce clutter on your Mac:
- Go to the Apple menu.
- Choose About This Mac and then Storage. Here you can see how much free space is left on your computer.
- Then click Manage.
Here’re some recommendations for saving space on your Mac. You can choose Review Files to examine apps, documents, and other files that are stored on your Mac.
You can choose any file in every category (Applications, Bin, Documents, etc.) and click Delete to remove it and optimize space. Look through other recommendations and make the necessary changes to use your Mac’s space more efficiently.
6. Delete large and old files
It has always been a rule of thumb among computer geeks, that you should keep a minimum of 15-20% of free space on your main hard drive. This is just a rough estimation, but the more free space you have, the faster your Mac works. A computer magazine once performed a test on this, which concluded that the difference in speed can reach as much as 35%. If you work with heavy graphics or video rendering, even more free space is recommended.
How to have more free space? Delete large and old files.
The first way is totally manual and requires you to find them one by one, while for the second way, you just need to make two clicks and CleanMyMac X will do the job for you.
How to clean up Mac with CleanMyMac X:
- Download CleanMyMac X (a link to a free edition of the app)
- Launch the program.
- Go to the Large and Old Files section on the menu.
- Click Scan.
- Review the details, select what to clean and then click Clean.
That’s it!
7. Remove old iOS backups
Having your files backed up is a wonderful thing. But over time your Mac becomes overloaded with old backups that take gigabytes of storage on your hard drive. That’s why you should consider removing the old iOS backups you no longer need.
Each backup remains stored on your computer and is accessible via iTunes. To delete the old backups, you need to do the following:
- Choose the Apple menu and then select About This Mac.
- Go to the Storage tab and click Manage.
- Here, choose iOS Files.
- Select the backup you want to remove and click Delete.
- Confirm and you’re done!
That’s it! The backup files are gone from your Mac forever.
8. Wipe out Language files
Unused language localizations take up about 1 GB of storage space. Mac applications come with language files for every language they support. It allows starting using the app in that language immediately. Cool, right? Not always. Just consider: when was the last time you used the app in Bengali or Korean? Since you don’t speak those languages, such files just waste space on your Mac. You need to remove the unnecessary language files and clean MacBook from that clutter.
How to delete the language files? Go to Finder > Applications, then right-click the app which language files you want to remove and choose Show Package Contents. Open the Resources folder and then find folders ending with “.lproj.” Every folder contains language files for one particular language. Note that for every app you should manually find and select the files to remove. But there is an automatic way to delete the language files that will save you tons of time — CleanMyMac X. Just download the application (for free) and it will do the job for you.
9. Delete old DMGs
Disk images (DMGs) often take up valuable space on your Mac. Here’s how to perform a Mac cleanup and get rid of those files:
- Open Finder and type “disk image” in the search bar.
- Then delete all files that have .dmg extensions. Don’t forget to remove them from Trash as well.
CleanMyMac X allows you to locate and delete DMGs quicker. With its System Junk module you can remove unused disk image in the single click of a button:
Just press Clean and it’s done!
10. Remove duplicates
Useless copies of your documents, files, and photos eat up your Mac’s precious space. Therefore, if you wonder how to clean up a Mac and boost its performance, try to delete the duplicates. Note that the process of finding and removing the duplicates requires either a lot of patience and time (if you decide to delete them manually) or a duplicate finder app. Whatever method you choose, make sure to check out this article on “How to Find Duplicates on Mac.”
11. Tidy up your desktop
Many people use Desktop as their primary destination for files. But this could be tricky because your OS treats every file on a desktop as an active window. When items on your desktop are too many, Finder gets substantially slower. This leads us to the most compelling advice in this article — cleaning up desktop does miracles!
Rather than just leaving every file on your desktop, organize them into folders. The latest macOS does that automatically thanks to the Stacks feature. You can also use Google Drive, Dropbox or any external storage device to save your files and keep your desktop tidy.
12. Clean your Mac’s keyboard
Our last but not least advice is to wipe your Mac’s keyboard. As you use your keyboard daily, it quickly gets dirty. Moreover, all those crumbs may live under the keys forever!
If you were wondering how to clean Mac’s keyboard, there are no special rules here. You can try blowing the dust and other particles out of your keyboard once in a while. Disinfecting wipes and alcohol-based sprays may also prove useful. Just choose the piece of fabric and wipe the keys gently to make them clean and shiny!
All in all, be careful with your system files. Don’t delete things you’re not sure about. If you are not completely confident that you can manage the task by yourself, better use a dedicated utility like CleanMyMac X to get a fresh and clean Mac in just two clicks. Here's the video describing quick tips to clean up your Mac:
Happy cleaning!
These might also interest you:

How To Download Lightroom On Macbook

I will share this video tutorial free after you read and follow the instructions in this link. Plugy read process memory failed.

Download Lightroom 6 Free Use Lightroom 6 Software for Mac/Win. Download Lightroom 6 software for free. You will surely like its functionality and features, even 4 years after the last official update. Overview of Adobe Lightroom CC 2020. Presenting the best software in-line the Adobe lightroom CC for mac-based computers. There has been a lot of differences in the ways in which we use editing software to get the job done but the biggest highlight would definitely be the ways in which lightroom can drastically enhance the quality of the output. How do you get lightroom to download to a macbook pro. I get an error message saying the header length is too long. Download Free Top 10 Cinematic Lightroom Presets of Download Top 10 Lightroom Presets Of 2020 For Free Download Top 10 Mobile Lightroom Presets of 2020 for Download Premium Teal & Gold Camera Raw Presets for 100 Free Premium LUTs Pack of All Time 100 FREE Download Top 5 Bali Lightroom Preset for Free How. Adobe Photoshop Lightroom is a graphic editor designed to manage and process digital images. It is, in technical terms, an end-to-end solution for photographers and digital photo enthusiasts. It offers a wide range of digital instruments to adjust RAW images to look their best. How To Install and Crack Adobe Photoshop Lightroom 6 On Mac OS X.
Tôi sẽ chia sẻ Video hướng dẫn này miễn phí sau khi các bạn đọc và làm theo hướng dẫn ở link này.
Adobe Photoshop Lightroom is a graphic editor designed to manage and process digital images. It is, in technical terms, an end-to-end solution for photographers and digital photo enthusiasts. It offers a wide range of digital instruments to adjust RAW images to look their best.
[/vc_column_text][/vc_column][/vc_row] Free download.
Adobe Photoshop Lightroom CC 2020 Crack For Mac Free Download
Photoshop Lightroom MAC Crack is a well-designed and complete cross-platform software. It gives the required instruments to deal with, arrange, edit and share your pictures and movies with ease. From Photoshop Lightroom MAC Torrent primary window you may simply import, catalog and arrange your multimedia content material. Moreover, Create good collections, use varied publishing providers, edit and current your work in digital or print type. Due to the Develop tab, you can begin modifying and adjusting your photos utilizing varied filters and instruments designed. It will help you carry out extra elements in your footage.
Consequently, you may take away mud spots, splotches and different imperfections with the Superior Therapeutic Brush. Moreover, It will also be personalized based on your wants. Furthermore, you may improve sure areas of your picture utilizing the Radial Gradient instrument. Therefore, you may create off-center vignette results or a number of vignetted areas inside a single image.
Adobe Photoshop Lightroom Classic 2020 v9.3 Full Version MAC Crack Torrent
One of the best factors about Lightroom is that you’re not required to hold your total library with you. You possibly can generate smaller stand-in recordsdata of your full-size pictures. All of your modifications, changes as well as metadata additions will mechanically be utilized to the originals. Moreover, yow will discover, arrange, and tag photos by picture journey, location or plot. Moreover, show the situation information from GPS-enabled digital cameras or digital camera telephones.
When you find yourself blissful together with your modifications and changes. You may share your work utilizing professional-looking video slide exhibits. On high of that, you can combine nonetheless photos, video clips, and music in gorgeous HD movies. Moreover, with the assistance of Photoshop Lightroom MAC Crack. It’s also possible to create memorable picture books utilizing the well-designed templates. It may be personalized with simply a few mouse clicks.
ScreenShorts:
What’s new in Adobe Photoshop Lightroom Classic CC 2020 9.4?
- Accelerate image-editing with GPU support:
- Use the GPU of your system to enhance the image-editing experience.
- Organize your collections with color labels:
- Color labels added for collections, collections sets, as well as smart collections.
- Support for new cameras as well as lenses:
- Find the full list of supported cameras as well as lens profiles.
- Other enhancements:
- Find information about PNG export, batch merges for HDR as well as panoramas, and other new enhancements in this release.
Main Key Features:
- Built-in photo collection organizer as well as manager
- Powerful image processing tools
- Black as well as white converter
- Photoshop integration
- Fast as well as intuitive to use
- Noise reduction engine
- Straighten your shots with a mouse click
- Remove unwanted photo elements with the Advanced Healing Brush
- Nondestructive editing tools
System Requirements:
- 2 GB of RAM (8 GB recommended)
- 2 GB of available hard-disk space
- 1 GB of Video RAM (VRAM). 2 GB of VRAM is for large, high-resolution monitors. Such as 4K- and 5K-resolution monitors.
- 1,024×768 screen resolution
- 64-bit processor
- OpenGL 3.3–capable video adapter for GPU-related functionality
- An Internet connection and registration are necessary for required software activation, validation of subscriptions, and access to online services
How to Activate Crack?
- First of all download the Crack from the below button.
- CLOSE YOUR INTERNET CONNECTION (IMPORTANT)
- Install the application “Adobe Photoshop Lightroom Classic CC 2020 9.4”
- Close application. (IMPORTANT)
- Double click on “LightroomClassicPatchInstaller.exe”.
- That’s all Enjoy.
Adobe Free Universal Patcher For All Adobe Products
Adobe Crack with Free Patcher: We are providing to you guys is the best way to activate all of your Adobe Products at once. Its Products consists of CS and CC versions. In the CS version, you can only do work in the offline mode. If you want to work with the team that is at any place in the world. In addition, if you want the full features of this tool you need to install the CC version. Our Adobe Free Universal Patcher [ Windows + MAC ] is capable to activate both types of products in no time without any problem. (Read More)
FREE DOWNLOAD ADOBE PHOTOSHOP LIGHTROOM CC 2020 MAC CRACK FULL VERSION From Here
How To Download Lightroom On Macbook Air
I will share this video tutorial free after you read and follow the instructions in this link.
https://ameblo.jp/tomadepmirs1970/entry-12635124186.html. LaCie 1TB Rugged SSD Pro External Drive with Thunderbolt 3 - Previous Gallery Image LaCie 1TB Rugged SSD Pro External Drive with Thunderbolt 3 - Next Gallery Image LaCie 1TB Rugged SSD Pro External Drive with Thunderbolt 3.
Tôi sẽ chia sẻ Video hướng dẫn này miễn phí sau khi các bạn đọc và làm theo hướng dẫn ở link này.
How To Use Adobe Lightroom
Adobe Photoshop Lightroom is a graphic editor designed to manage and process digital images. It is, in technical terms, an end-to-end solution for photographers and digital photo enthusiasts. It offers a wide range of digital instruments to adjust RAW images to look their best.
How To Download Lightroom Free
[/vc_column_text][/vc_column][/vc_row]

How To Recover Password For Macbook Pro
This method is using recovery HD from your Mac. It can be applied for Mac with OS X 10.7 or later. What is Recovery HD? It’s a system provided by OS X that can do things related to re-installation, restore from your time machine backup disk and so on. Here, we’re not going to discuss about it further, we will use it to reset the Mac password. So if you forgot the admin password of the Windows system running on your Mac machine, you'll lose access to your Windows files. PCUnlocker is a bootable utility which can reset forgotten Windows password on any PC or Mac, which supports booting in EFI/UEFI and Legacy/CSM BIOS mode.
Sep 21, 2020 • Filed to: Solve Mac Problems • Proven solutions
There could be situations when you need to hack your own Mac and situations when you have trouble remembering your login password. Do not freak out when this happens - it is not a big deal. Learning how to reset or bypass Mac OS X password will be a great advantage because not only are you able to have access back into your Mac, but also keep your Mac better protected as bypassing the login password is easy.
Part 1: How to Reset Login Password
As a good practice, we recommend refreshing your login password regularly. There are a couple of ways to do it.
Open the Apple menu located on the upper-right corner of the screen. Open 'System Preferences' and click on 'Users & Groups'.
Type in your username and password to 'Unlock' the Users & Groups preferences.
In the left panel, highlight your username. Click 'Reset Password'.
Key in your new password and verify it. For future reference, it is highly recommended that you place a hint. To finish the process, click the 'Change Password' button.
Part 2: How to Bypass Mac OS X Password
Now, while refreshing your password may be good practice, it is tiresome to remember your password. At one point or another, many of us just forget our passwords and there is no way for you to enter your account on your Mac.
Do not worry about that. Here are some ways you can bypass the Mac OS X password and regain access to your computer.
Method 1: Mac OS X installer CD
Pop in the Mac OS X installer CD and hold the 'C' button while you restart your Mac. Wait until the Apple logo and the 'Mac OS X Utilities' window appear. On the menu bar at the top of the screen, click 'Utilities'.
Click 'Terminal' and type 'resetpassword' in the prompt. Press the 'Enter' button on your keyboard.
Select the specific 'Volume Hard Drive' in the top section of the window. Select the 'User Account' that needs its password to be reset and enter the new password. Verify the password and click the 'Save' button.
https://truenfil927.weebly.com/mac-os-x-adobe-creative-cloud-cleaner-tool-fix-host-file.html. Click 'OK' when the prompt asks you to verify your actions.
Once you get into your desktop, restart your Mac to boot it back to normal and log in using your new password.
Method Two: Reset the Password in Single User Mode
Not all of us keep the installer CD or know where we have kept it. Therefore, this method will come in handy. It will involve some command-line footwork, but do not let that scare you away.
Restart your Mac while holding the 'CMD' and 'S' buttons. Your Mac will boot itself into the Single User Mode.
Type the following commands and press 'Enter' on your keyboard after each line and wait until it prompts you to key in the next line.
If your Mac is running Snow Leopard or below, type the following and change username and new password accordingly:
If the Mac is running Lion or above, type the following commands instead, changing the username and new password accordingly:
You should now be able to access your Mac without restrictions.
Part 3: Protecting your Mac from Mac OS X Password Bypass
As you can see, it is really easy to hack into your own Mac. Therefore, you need to protect it from malicious intent. To add protection to your device, you can set up a firmware password. By having this layer of protection, an unauthorized third party will not be able to reset your machine even in single-user mode.
Here is how to go about it.
Pop in the Mac OS X Installer CD and wait for it to boot. You will soon be able to see the 'OS X 'Utilities' window.
Open the 'Utilities' menu and click 'Firmware Password Utility' to set a firmware password.
Check the checkbox, enter your firmware password and verify it. To apply the password, click 'OK'.
You can also add another layer of protection with 'FileVault'.
Open the 'Apple Menu' located on the upper right-hand corner of the screen. Open 'System Preferences' and click on 'Security & Privacy'.
Open the 'FileVault' tab and click 'Turn On FileVault'. Your disk is now encrypted.
As you can see, password recovery for Mac is easy to execute and usually does not take a long time to do - it is simple enough for you to save a trip to the Apple store. However, since it is uncomplicated to do, your Mac is vulnerable towards invasion. Therefore, it is important to know how to hack your own Mac and protect it from any unwanted attention!
What's Wrong with Mac
- Recover Your Mac
- Fix Your Mac
- Delete Your Mac
- Learn Mac Hacks
Sep 21, 2020 • Filed to: Solve Mac Problems • Proven solutions
There could be situations when you need to hack your own Mac and situations when you have trouble remembering your login password. Do not freak out when this happens - it is not a big deal. Learning how to reset or bypass Mac OS X password will be a great advantage because not only are you able to have access back into your Mac, but also keep your Mac better protected as bypassing the login password is easy.

Part 1: How to Reset Login Password
As a good practice, we recommend refreshing your login password regularly. There are a couple of ways to do it.
Open the Apple menu located on the upper-right corner of the screen. Open 'System Preferences' and click on 'Users & Groups'.
Type in your username and password to 'Unlock' the Users & Groups preferences.
In the left panel, highlight your username. Click 'Reset Password'.
Key in your new password and verify it. For future reference, it is highly recommended that you place a hint. To finish the process, click the 'Change Password' button.
Part 2: How to Bypass Mac OS X Password
Now, while refreshing your password may be good practice, it is tiresome to remember your password. At one point or another, many of us just forget our passwords and there is no way for you to enter your account on your Mac.
Do not worry about that. Here are some ways you can bypass the Mac OS X password and regain access to your computer.
Method 1: Mac OS X installer CD
Pop in the Mac OS X installer CD and hold the 'C' button while you restart your Mac. Wait until the Apple logo and the 'Mac OS X Utilities' window appear. On the menu bar at the top of the screen, click 'Utilities'.
Click 'Terminal' and type 'resetpassword' in the prompt. Press the 'Enter' button on your keyboard.
Select the specific 'Volume Hard Drive' in the top section of the window. Select the 'User Account' that needs its password to be reset and enter the new password. Verify the password and click the 'Save' button.
Cached
Click 'OK' when the prompt asks you to verify your actions.
Once you get into your desktop, restart your Mac to boot it back to normal and log in using your new password.
Method Two: Reset the Password in Single User Mode
Not all of us keep the installer CD or know where we have kept it. Therefore, this method will come in handy. It will involve some command-line footwork, but do not let that scare you away.
Restart your Mac while holding the 'CMD' and 'S' buttons. Your Mac will boot itself into the Single User Mode.
Type the following commands and press 'Enter' on your keyboard after each line and wait until it prompts you to key in the next line.
If your Mac is running Snow Leopard or below, type the following and change username and new password accordingly:
If the Mac is running Lion or above, type the following commands instead, changing the username and new password accordingly:
You should now be able to access your Mac without restrictions.
Part 3: Protecting your Mac from Mac OS X Password Bypass
As you can see, it is really easy to hack into your own Mac. Therefore, you need to protect it from malicious intent. To add protection to your device, you can set up a firmware password. By having this layer of protection, an unauthorized third party will not be able to reset your machine even in single-user mode.
Here is how to go about it.
Pop in the Mac OS X Installer CD and wait for it to boot. You will soon be able to see the 'OS X 'Utilities' window.

Open the 'Utilities' menu and click 'Firmware Password Utility' to set a firmware password.
Check the checkbox, enter your firmware password and verify it. To apply the password, click 'OK'.
You can also add another layer of protection with 'FileVault'.
Open the 'Apple Menu' located on the upper right-hand corner of the screen. Open 'System Preferences' and click on 'Security & Privacy'.
Open the 'FileVault' tab and click 'Turn On FileVault'. Your disk is now encrypted.
As you can see, password recovery for Mac is easy to execute and usually does not take a long time to do - it is simple enough for you to save a trip to the Apple store. However, since it is uncomplicated to do, your Mac is vulnerable towards invasion. Remove subtitles mkv. Therefore, it is important to know how to hack your own Mac and protect it from any unwanted attention!
What's Wrong with Mac
- Recover Your Mac
- Fix Your Mac
- Delete Your Mac
- Learn Mac Hacks
How To Get Iphone Software On Android

On this page you will find info about how to install iOS on Android. After you downloaded the iOS on Android software, you have to connect your Android smartphone or tablet to your computer and run the program. It will install iOS on your Android device without rooting it. Also a backup will be made in case you wish to uninstall iOS from your Android phone or tablet. The instructions on how to install iOS on Android are below.
Read Also: 3 Ways to backup Android Phone to Computer https://downcfile467.weebly.com/brotha-lynch-hung-season-of-da-siccness-album-download.html.
How to install iOS on Android

Once you downloaded the iOS on Android software to your PC or Mac, extract the executable files or the application bundle if you’re on a Mac. Place it in a folder you can find back later. Now follow these steps.
Step 1. Open the iOS on Android installation files on your desktop or laptop.
Step-by-Step Guide to Get Android on iOS. There are numbers of tools that are available for the iPhone jailbreak. Any of them can be used to make sure that the iPhone is jail broken to get the process started. It is also advised to browse the guides that are available online to make sure that the jailbreak is not an issue at all. Install Android on a jailbroken iPhone. Before we start, a couple of customary warnings about jailbreaking an iOS device. While many Apple fans have been jailbreaking iOS devices for years without. Using the cordova-device-plugin, you can detect. Device.platform will be 'Android' for android, and 'windows' for windows. Works on device, and when simulating on browser.
Step 2. Select the folder to install iOS on Android. Usually program files for Windows and Applications for Mac.
Let’s explore how to run iOS apps on Android devices. In a sea full of iOS simulation apps, it’s interesting to see an online service that specializes in this. https://fresenius-2008t-parts-manual78.peatix.com. While appetize.io doesn’t let you install iOS apps on an Android, it simulates an iOS device using the cloud, allowing you to use iOS apps in a web browser. Not all people have the capacity or financial ability to purchase a separate IOS iPhone or iPad, so running Apple IOS apps on Android using IOS emulators is a financially better option. Of course, just like any emulator, there are some restrictions that come into play when using apps specifically designed for IOS on Android but if you’re.
Step 3. Run the installer and open iOS on Android.
Step 4. Connect your phone or tablet to your computer using a USB-cable. Even though all compatible cables will work, we recommend using the original cable.
Step 5. iOS on Android will recognize your device. Verify if the model of your phone or tablet is displayed in the program. If not, try to update to the newest version of the software. You can find a Check for updates… option under the Settings tab. New phones are released almost every week so be sure to update the software.
Step 6. Check the options you want. Though it’s optional, we highly recommend that you make a backup of your phone in the current state. None of your photos, videos or other files will be deleted while installing iOS on Android but it’s better to have a backup. You can also choose between iOS 7 and 8. The newest version of iOS will be installed by default.
How To Get Ios Apps On Android
Step 7. Click Install and wait for the program to install iOS on your Android device.
Step 8. Once the installer is done, your device will restart and you are done!
How To Get Iphone Software On Android Apps
That is how to install iOS on Android devices. You can now use all the functions and features of iOS on your Android phone or tablet.
Recommendation: Manage iPhone/iPad/iPod/Android at ease
- Support to transfer, edit, backup, manage, view iOS & Android mobile data: Music, videos, photos, apps, ebooks, contacts, messages and more.
- Download videos from 100+ video sharing sites up to 4K HD video quality and transfer to iPad/iPhone/iPod/Android.
- Massive free resources: videos, wallpapers, ringtones
- Handy toolkit: Audio converter, video converter, ringtone maker, etc.
- Free
Go to learn more>>

How To Upgrade Macbook Air Software

It is understandable why many Mac users would want to upgrade from earlier macOS versions to Mojave. It is, after all, a feature full OS release from Apple. Things to expect in Mojave include a dedicated dark mode, a new class of utility apps, a better way to organize files, a redesigned app store, better battery management, and an intelligent photo app, to mention a few. But while Apple says that the upgrade is “free and easy,” some users are finding that they can’t update their MacBook to Mojave.
MacBook, MacBook Pro, and MacBook Air must have the power adapter plugged in to automatically download updates. 1 Configure Automatic Updates For the best security, we recommend keeping all apps and the operating system up to date.
- Entire Process of Updating your Mac, from backup to download to installing.
- The 1.0 version of MacBook Air (Mid 2012) Software Update for Mac is provided as a free download on our software library. The software lies within System Tools, more precisely General. Our antivirus scan shows that this Mac download is virus free. The actual developer of this software for Mac is Apple Inc.
- Use Apple Pay to make purchases on the web in Safari with Touch ID on MacBook Pro and MacBook Air. Map out new destinations from your desktop, with gorgeous 3D city views like Flyover, point-to-point directions, and comprehensive transit directions.
There are many potential reasons why this can happen, and in this article, we will help troubleshoot a number of them.
Why Your MacBook Won’t Upgrade to Mojave
The first thing to look out for is whether or not your machine is compatible with Mojave because not all Apple’s computers make the cut. The following is a list of the Macs that are compatible with macOS 10.14 Mojave:
- MacBook (early 2015 or later)
- MacBook Air (mid-2012 or later)
- MacBook Pro (mid-2012 or later)
- Mac mini (late 2012 or later)
- iMac (2012 or later)
- iMac Pro (all models)
- Mac Pro (late 2013)
- Earlier Mac Pro versions (mid-2010 and mid-2012 with a recommended Metal-capable graphics card


To check whether your computer meets these basic requirements, choose About this Mac from the Apple menu.
An upgrade to Mojave can be made from OS X Mountain Lion or later if your Mac is on the above list. Your Mac also needs to have at least 2 GB of memory and over 12.5 GB of storage space. When upgrading from Yosemite or earlier macOS versions, the storage space needs to be over 18.5 GB. As a rule of thumb, make sure that your computer has a storage space of more than 20% when seeking to upgrade from earlier OS versions to Mojave.
Sharp x68000 list bios emulators WoWroms your website to find and download all roms for GBA, MAME, PSP, DREAMCAST and many others. Sharp x68000 bios download.
One of the reasons that could be making the Mojave update problematic is the lack of a graphics card that supports Metal. Metal is a computer technology by Apple that lets the system and apps to more efficiently tap into the capabilities of today’s graphics card processors (GPUs). Older Mac versions, specifically Mac Pro (mid-2010) and Mac Pro (mid-2012), don’t have graphics processors that support Metal. To install Mojave on them, you will have to upgrade their graphics cards first.
How to Upgrade Your Macbook to Mojave
The Mac Pro users are the most affected by the issue of failing Mojave updates, so it is best to help them first. Before pursuing the solutions that we have listed below, consider cleaning your computer with a premium utility software, such as Outbyte MacRepair. The tool will scan your entire system, find and remove any performance limiting issues, such as missing registry entries, junk files, and malware. Cleaning your computer this way will make it easier to make the Mojave update because of the improved performance.
How to Install macOS 10.14 Mojave on Mac Pro (Mid 2010) and Mac Pro (Mid 2012)
To upgrade the mentioned Mac computers to Mojave, you first need to upgrade the operating system to macOS High Sierra 10.13.6. Upgrading your Mac directly from earlier versions than the High Sierra will always result in an upgrade failure.
After making the upgrade to macOS High Sierra 10.13.6, you need to check whether your graphics card is supported. This is how to check whether your graphics card is supported:
- Press and hold the Option key and choose the Apple menu. This will open the System Information window.
- On the sidebar, select Graphics/Displays. Graphics cards that are compatible are labeled Supported.
The following is a list of the supported third-party graphics cards:
- MSI Gaming Radeon RX 560 128-bit 4GB GDRR5
- SAPPHIRE Radeon PULSE RX 580 8GB GDDR5
- SAPPHIRE Radeon HD 7950 Mac Edition
- NVIDIA Quadro K5000 for Mac
- NVIDIA GeForce GTX 680 Mac Edition
- AMD Radeon RX 560
- AMD Radeon RX 570
- AMD Radeon RX 580
- AMD Radeon Pro WX 7100
- AMD Radeon RX Vega 56
- AMD Radeon RX Vega 64
- AMD Radeon Pro WX 9100
- AMD Radeon Frontier Edition
After making sure that the graphics card on your computer is supported, you will need to turn off FileVault before making the update. Take the following steps to turn off FileVault:
- Choose Apple Menu > System Preferences > Security & Privacy.
- Click the FileVault tab.
- Enter the administrator name and password.
- Click Turn off FileVault.
Check for Software Compatibility
While all Apple’s apps will be compatible with Mojave from day one, apps from other developers may not be, and this may cause compatibility issues. It could also be the reason that your Macbook won’t upgrade to Mojave.
Thus, you need to check that the apps that are installed on your computer are compatible with Mojave before trying to make the upgrade. To do this, visit the developer’s website to check the app for compatibility.
The issue of software compatibility is also one of the reasons that you should back up your data before upgrading to Mojave. Some apps may be too essential to your workflow that if they are not compatible with Mojave, you might have to revert to using macOS High Sierra or an earlier version.
Check Your Drive for Errors
Corrupted disks may be the reason that you are unable to update your MacBook to Mojave. To make sure that this is not the case, you can use the Disk Utility tool to check your disks for errors. Here is how to use the Disk Utility tool:
- Go to Applications > Utilities > Disk Utility.
- Select your startup volume and First Aid in the toolbar.
The First Aid process will take a few minutes to complete during which time the Disk Utility tool will scan your disk for errors and make repairs where applicable. Keep in mind that while the Disk Utility tool does a superb job repairing drives, some disks are damaged beyond repair. In other words, you might have to replace your disks to make the upgrade.
Creative fatal1ty drivers windows 10. After confirming the system and software compatibility, cleaning your computer and checking your disks for any errors, you can now proceed and try to upgrade your macOS to Mojave. It is unlikely that you will experience any more issues.
To download Mac Mojave, go here. Apple recommends that you have a stable internet connection before making the update and that you also back up your data. The company also calls on Mac users to use their customer support system in case they are having a hard time transitioning from earlier OS versions to Mojave. They promise to help.
If you have any more ideas on how to solve the “MacBook won’t upgrade to Mojave issue,” let us know in the comment section below.
See more information about Outbyte and uninstall instructions. Please review EULA and Privacy Policy.
How to get updates for macOS Mojave or later
If you've upgraded to macOS Mojave or later, follow these steps to keep it up to date:
- Choose System Preferences from the Apple menu , then click Software Update to check for updates.
- If any updates are available, click the Update Now button to install them. Or click ”More info” to see details about each update and select specific updates to install.
- When Software Update says that your Mac is up to date, the installed version of macOS and all of its apps are also up to date. That includes Safari, iTunes, Books, Messages, Mail, Calendar, Photos, and FaceTime.
To find updates for iMovie, Garageband, Pages, Numbers, Keynote, and other apps that were downloaded separately from the App Store, open the App Store on your Mac, then click the Updates tab.
To automatically install macOS updates in the future, including apps that were downloaded separately from the App Store, select ”Automatically keep my Mac up to date.” Your Mac will notify you when updates require it to restart, so you can always choose to install those later.
How to get updates for earlier macOS versions
If you're using an earlier macOS, such as macOS High Sierra, Sierra, El Capitan, or earlier,* follow these steps to keep it up to date: https://besttload748.weebly.com/caesar-3-free-game.html.
- Open the App Store app on your Mac.
- Click Updates in the App Store toolbar.
- Use the Update buttons to download and install any updates listed.
- When the App Store shows no more updates, the installed version of macOS and all of its apps are up to date. That includes Safari, iTunes, iBooks, Messages, Mail, Calendar, Photos, and FaceTime. Later versions may be available by upgrading your macOS.
Macbook Air How To Guide
To automatically download updates in the future, choose Apple menu > System Preferences, click App Store, then select ”Download newly available updates in the background.” Your Mac will notify you when updates are ready to install.
* If you're using OS X Lion or Snow Leopard, get OS X updates by choosing Apple menu > Software Update.
How to get updates for iOS
Learn how to update your iPhone, iPad, or iPod touch to the latest version of iOS.
Learn more
- Learn how to upgrade to the latest version of macOS.
- Find out which macOS your Mac is using.
- You can redownload apps that you previously downloaded from the App Store.
- Your Mac doesn't automatically download large updates when it's using a Personal Hotspot.

Ipcam Client Software

- Download
- IP Camera Viewer keeps eye on your home, office, parking area, or anywhere you have an IP camera. View video from multiple cameras simultaneously. More than 1800 different IP camera models are.
- A real well trusted IP Camera Viewer Software that is specifically designed to monitor high-risk areas, therefore, its best suggested for commercial or industrial use than that of personal use With this software being sold in over 75 countries worldwide, ViewCommander offers multiple sorts of packages, tailored to users’ needs.
- The most popular version of the SunEyes IP Camera Super Client is 1.1. The latest version of SunEyes IP Camera Super Client can be installed on PCs running Windows XP/7/8/10, 32-bit. The most recent setup file that can be downloaded is 12.8 MB in size. The most frequent installation filename for the software is: SuperIPCam.exe.
Saving screenshots is easier and there is a smart noise reduction filter as well. Other notable features on this IP camera surveillance software include an events log, time scheduler and more. Visec Surveillance Software. This DVR security system software lets you play back, analyze and record video footage locally or from the Internet. Looking for CCTV & IP Camera software? Download our free software: Safire Control Centre - Safire Easy View - Safire SADP.
If your download is not starting, click here.
Thank you for downloading IP Camera Client from our software portal
The download was scanned for viruses by our system. We also recommend you check the files before installation. The version of the program you are about to download is 2.0.1.7. The contents of the download are original and were not modified in any way.
IP Camera Client antivirus report
This download is virus-free.This file was last analysed by Free Download Manager Lib 8 days ago.
CLAMAV
NOD32
AVIRA
WebAdvisor
Often downloaded with
- No-IP ClientDNS is at the core of every Internet transaction, so it is important that DNS..DOWNLOAD
Editors & Converters
For the perfect home security, you should know about the best free IP camera software. Along with excellent surveillance of your home, they are better and simpler to use than usual analog CCTV cameras. With the help of these software you can do the recording and various other functions. And it can be done just through your PC only.
15 Best Free IP Camera Software for Home Security 2020
With the increasing risk of security, options are also increasing and hence I have shortlisted 15 of such options under this list. Merriweather bold font. These are the free IP cam software which also come with some upgrade options too. However, the basic working remains to be free of cost in all of them.
1. iSpy
Talking about the over-all surveillance of your home, I think you should go for iSpy for this. This one is the first choice for the best free IP camera software and provides functionality for Windows PC only. The software is open source and promises stability and extensibility in the best form possible. With the help of iSpy you can access live videos through your IP cameras or from any other sources connected and can take the required action through it. You can also download plugins in order to make most of this software. I think it is not only ideal for home security but for multiple other purposes like ghost and UFO spotting, office and work monitoring, home automation and much more. The next one amongst the best security camera software is ContaCam provided by Contaware. It works wonderfully for all types of surveillance cameras and with quick action, you can regulate the live video on your own. With its lightweight program and versatile functions, it turn out to be quite user friendly and meet all your security needs perfectly. You can find various versions available of this software on its website where you can choose the required one. Other interesting features provided by ContaCam are multiple appearance and language setting options available, various types of usage, file configuration, possibility of history tracking, remote watching, motion detection and many more. Sentry Vision is a completely free service available for the Windows users only for the purpose of security and surveillance. What makes it one of the best free IP camera software is that you can rely on it for the complete home security system without requiring any additional hardware. You can set an alarm and can even turn your system on from remote places. Apart from all, you can also get all the updates and online camera right on your smartphone too. Other features of Sentry Vision includes motion detection, lockup detection, hidden mode, time stamp, remote control with email commands and many more like these. You can also save recordings and can watch them later. Deskshare offers this amazing and one of the most used IP Camera Viewer to take care of the home and office security. It hardly takes minutes to set up this software on your PC and once you are done with everything, you can easily get to watch the live stream of your IP camera on your PC. You can rely on IP Camera Viewer as an IP camera recording software too and of course this is not the only highlight of this entirely free software. It supports more than 2000 types of IP camera models and the software also supports multiple IP cameras at the same time. It supports 4 camera feeds at a time and with the lightweight app it becomes easily to handle and regulate the operations. The next one in here for the category of best free IP camera software is IP Cam Monitor. With such kind of software by your side, it becomes way simpler to view and control your IP cameras even from a remote distance. The basic functions performed by this software are to watch, two-way audio support, listen etc. through the IP camera. The software also provides upgrade option which is a paid feature. IP Cam Monitor supports multiple types of IP cams especially the modern ones. The best part about this software is that you can control multiple cameras from this single software which also allows you to create multiple camera views too. Camera Viewer Pro is regarded as one of the most advanced option we have in this list of best IP camera software. It works with all types of cameras whether they are IP or CCTV or anything else and stores and playbacks information in JPEG and MJPEG modes. The software utilizes the easy going concept of drag and drop features along with graphical scheduler as well as motion detection too. Whenever the software spots any motion it notifies you by email and this hardly takes any time in this action. Apart from it you can also store video clips from the footage in AVI format which is supported by most of the media players. IP Cam Soft Basic works like its name and works as quite a basic option when it comes to controlling the surveillance by IP cameras. Apart from these cameras, the software also works for DVRs and NVRs too. It is counted amongst the most reliable and best free IP camera software and works for Windows OS only. The software supports massive 3000 types of camera models and allows you to record from 16 cameras simultaneously. In fact, IP Cam Soft Basic also supports two way audio control but on selected models only. I think this one is just perfect for your home security and the related functions like nanny monitoring, child monitoring etc. What makes DComplex IP Camera Viewer one of the best security camera software is its versatility and quite flexible working process. You can save footage from 10 different cameras installed on different locations and you just require this single software to operate and regulate them all. Isn’t it like the best option ever? However, a big let-down here is that the software is compatible with Mac only. The software provides you multiple layouts options along with two way audio monitoring and motion detection feature too. The user interface is quite responsive and simple and with recording and scheduling you get further advantage of using this software. You can also simply take a screenshot from the footage and email it directly from the software. You might not get as many options with Cam Wizard as available with the rest of the software but I think still it will work just fine for you. Having all the basic features of the best free IP camera software, Cam Wizard works smoothly for both CCTV as well as IP cameras. However, you cannot customize the format of the video being recorded through this software but the perks of email alerts and easy setup keeps you going with it. The software is quite lightweight and it also allows you to setup multiple cameras connections on it. The major highlight of this software is its motion detection which hardly takes any seconds to be captured. https://prqwwi.over-blog.com/2020/10/viscosity-1-8-4-cylinder.html. Sighthound Video is the next option in this list which works wonderfully as an IP camera recording software and also provides various other services and features too. In fact, this is by far one of the most equipped and power-packed option of video surveillance software in this list. It comes with this powerful computer vision technology which adds the essence of Artificial Intelligence to your entire home or work security system. Not just motion detection but Sighthound Video works towards people detection feature. And of course, this also includes cars, passerby whose alert is provided by email notification. However, the starter edition which is free to use does not come with as many features as the paid plans offer. Secure Cam2 is the next addition to this list of the best free IP camera software. It works more like an application which provides better user experience and provides you the service of set recording pattern of your IP camera recording. You can also set a schedule of recording, a number of cameras to be controlled, frequency range, motion detection and a lot more. I think this is one such kind of software which is ideal for beginners as well as experienced users. So, basically you are going to get a huge control over your home security system because of this software called Secure Cam2. The output is received in either JPEG or MJPEG formats which is quite standard for such software. Foscam offers this IP Camera Tool which is also counted amongst one of the best IP camera software too. It has not been stated much about the working and elaborated features of the software provided by Foscam but I think they are quite reliable. Foscam basically deals in IP cameras and surveillance system installation and these are the supporting software provided with them. Luckily, these software works well with other cameras too and you can monitor 16 of them together at a time, all thanks to the IP Camera Tool. You can preset various times and can also watch previous records. The other features of this tool includes motion detection, alarm input, electron map alarm, password protection etc. Netcam Watcher Professional is one of the easiest to use addition in this list of best free IP camera software. Whether it is your home or business or anywhere else, you can keep an eye on the surrounding through Netcam Watcher Professional. However, it supports IP cameras from only 50 popular manufacturers only but I think it will surely cover the cameras which are usually used. The kind of features that come with Netcam Watcher Professional are alarm, notifications, scheduling of the recording, motion detection, remote access of all the cameras, image enhancement and much more. I think it is just perfect to find the details in the recorded stream easily. Rear View Mirror might sound like a causal software but I think the features are going to blow your mind totally. Apart from working well with the IP cameras, this one is also suitable for web cameras too and supports MJPEG streaming. You are going to be notified about the alerts through pop-up and notification sound. Rear View Mirror also provides perfect control over the remote network cameras too including the CCTV too. However, it is prioritized for web cams more so do not worry if your IP cam is not being supported here, you can try out other software for this. I think the simpler interface and comfortable user experience is going to attract you the most about this software. Genius Vision makes it to the last option of this list of best free IP camera software. Regarded as one of the best NVR software, I think it is just tailor made for your IP camera surveillance system. It comes with all-in-one IP camera management software features which makes it more popular as a commercial service rather than being used for home security. However, when talking about the free version, you can only get the demo version in it which is going to come with some limitations. However, you can switch to the upgraded version anytime you want which comes with some advanced features. The best thing about IP cameras are that their working is more modern and approach is much simpler. Along with it, you won’t be required to install an entirely different system in your home for the control panel. Through these best free IP camera software enlisted right above, you can turn your PC or laptop into a control pad which is quite convenient to operate too.2. ContaCam
3. Sentry Vision
4. IP Camera Viewer
5. IP Cam Monitor
6. Camera Viewer Pro
7. IP Cam Soft Basic
8. DComplex LLC IP Camera Viewer
9. Cam Wizard
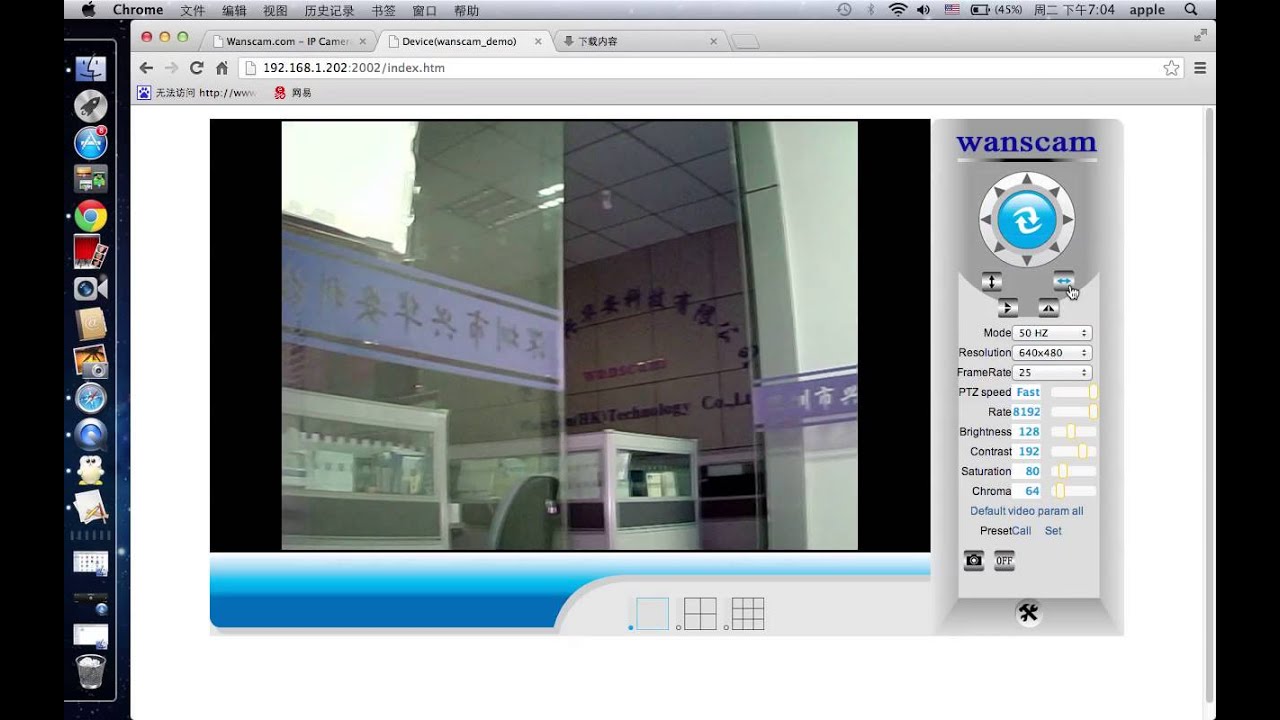
10. Sighthound Video
11. Secure Cam2
12. Foscam IP Camera Tool
13. Netcam Watcher Professional
14. Rear View Mirror
15. Genius Vision
Conclusion
Ip Cam Client Software
Related Posts
Ipcam Client Software Windows 10